PCで作業をする際、デスクトップ上が沢山のアプリで
ごちゃごちゃになり、見にくくなることないですか?
ウインドウを最小化したり、削除したりして作業しますよね。
1つしかないデスクトップでの作業に不満を感じて
いるのではないでしょうか?

そんな人には、Windows10の【仮想デスクトップ】
という機能がオススメです。
複数のデスクトップを作成して作業できるので、
作業の効率化になると思いますよ。
【仮想デスクトップとは】
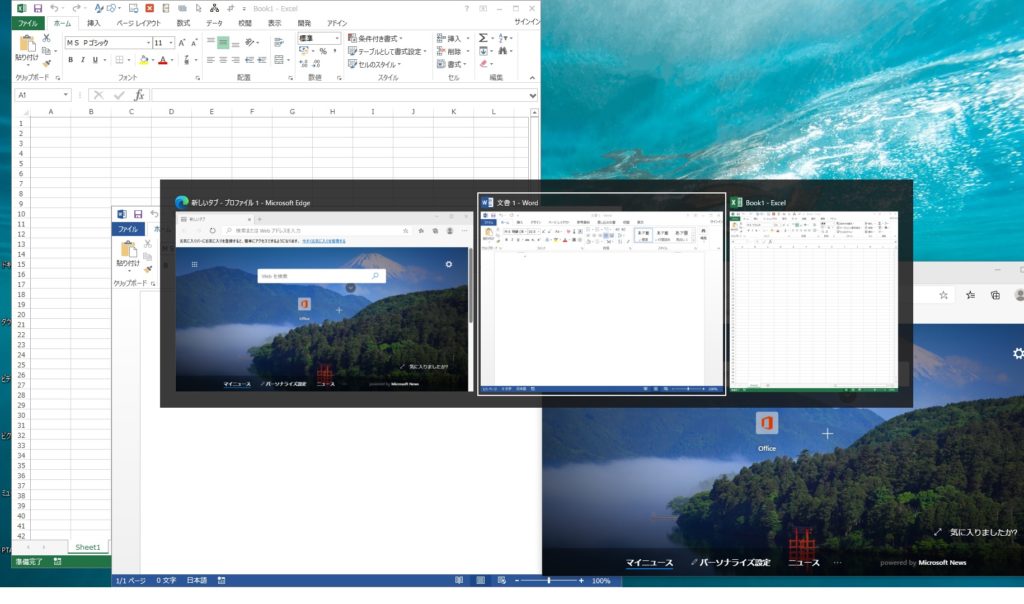
通常1つしかないデスクトップの画面を複数作成し、
それを切り替えながら使用できる機能です。
スマホのホーム画面のようにスワイプすると
別のページに移動するようなイメージで、
そこに作業中のウインドウを配置することができます。
【仮想デスクトップのメリット】
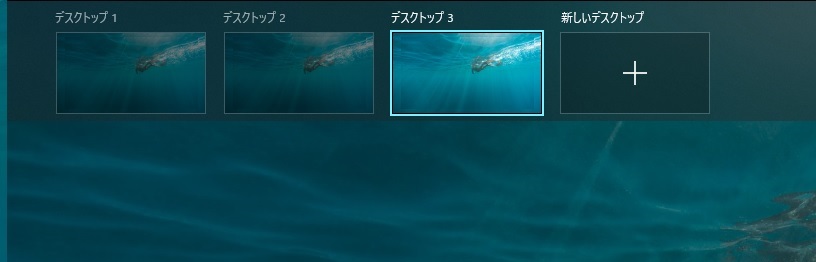
デスクトップを複数作成できるので作業領域が増え、
効率アップにつながります。
例えば、ExcelやWordなどのアプリで作業する画面、
インターネットで検索する画面、
写真の加工などをする画面などと作業ごとに画面を
切り替えることができて効率よく作業できるでしょう。
特にノートパソコンのような小さい画面や、
2台目の拡張モニターが無いときに重宝しそうです。
【仮想デスクトップの使い方】
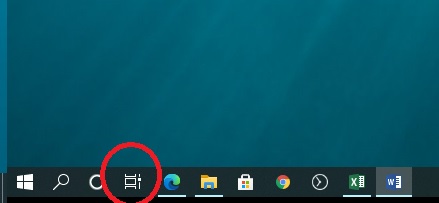
Windows10を開き【タスクビュー】を押します。
ショートカットキー【Tab】+【Win】
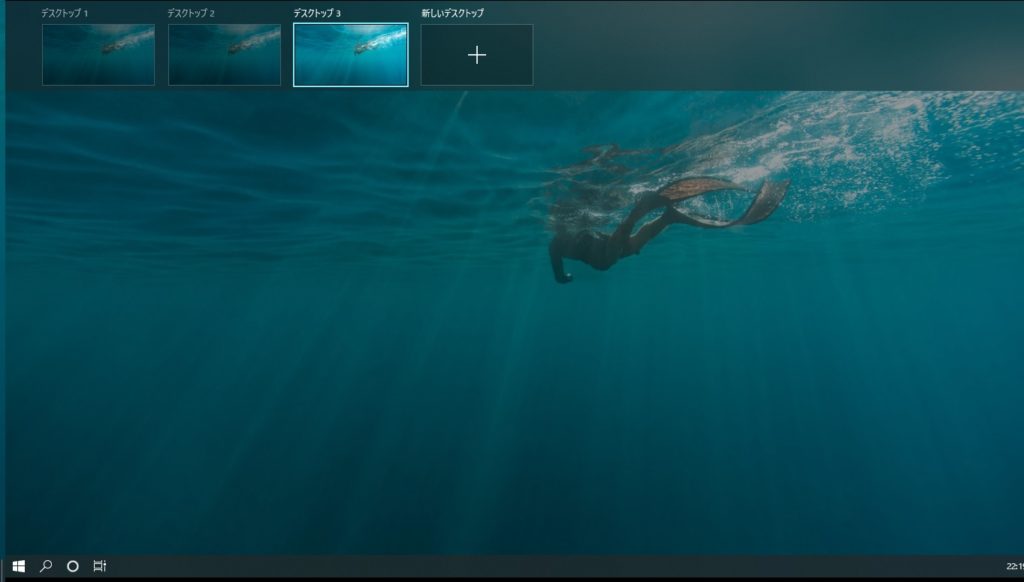
画面上の【新しいデスクトップ】を押すと
ショートカットキー
デスクトップの追加【Ctrl】+【Win】+【D】
デスクトップの消去【Ctrl】+【Win】+【F4】
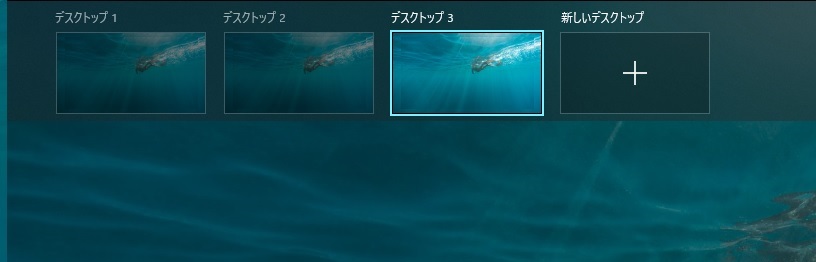
このようにデスクトップが増えます。
ショートカットキー
右のデスクトップに移動【Ctrl】+【Win】+【→】
左のデスクトップに移動【Ctrl】+【Win】+【←】
さいごに
Windows10の仮想デスクトップをご紹介しました。
私は仕事で使う際に
・Excelで作業する画面
・写真を加工する画面
・インターネットで検索する画面
・報告書をアップロードする画面
という風に使い分けています。

かなり便利な機能なんで使ってみてください。
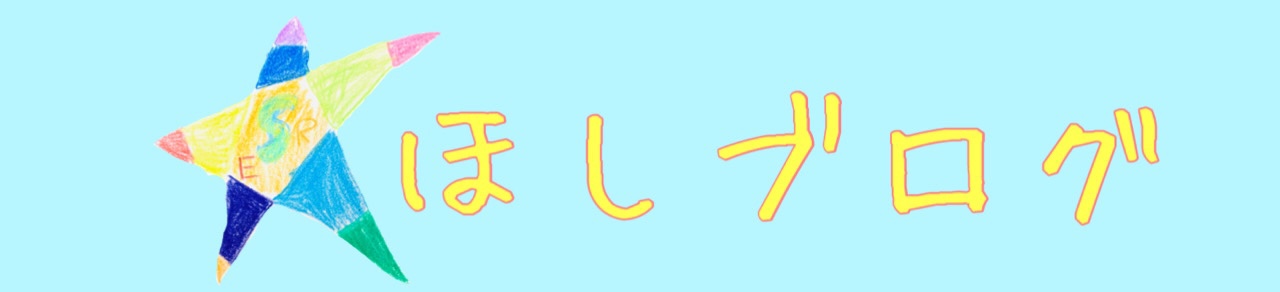









コメント